Oculus Go is a wonderful VR headset that’s easy to jump into with a great motion controller to play games with. But, sometimes, you just can’t beat the response and control afforded by a proper gamepad.
Oculus Go allows you to connect a more traditional controller via Bluetooth. But, don’t worry, you don’t have to buy some expensive new bit of kit to access controller-based games; you may already have one sitting in your living room.
That’s right, PS4, Switch and (some) Xbox One controllers can all be linked up with your Go. But how exactly do you do that and what can you do with them? Check our handy guide below for all you need to know.
- Even though we are no longer selling Oculus Go headsets, you can still get everything you need to maximize your experience. Third Party Accessories. Replacement Parts. Replacement Controller. $25 USD. A replacement for the Oculus Go controller. Only one controller at.
- Windows PS4 Remote Play Now you have to enable 'Gamestream' Nvidia feature under Geforce Experience - Shield, then add the 'Remote Play' App, and maybe Mstc.exe to enable remote control if needed. The tweak is to pair your Bluetooth gamepad (DS4 or other) to your Quest, then launch 'Moonlight for Go' under 'Library - Unknown sources', you will.
Download The Oculus App And Connect Your Go
Sideloaded PS4 Remote Play android app on Oculus Go? Posted by 1 year ago. Sideloaded PS4 Remote Play android app on Oculus Go? Using the PS4 remote play using virtual desktop is good enough. Very low latency with both PS4 and pc. I make video's and post the latest news, games and apps on VRBites.com and YouTube. Highly recommend BigScreen, Envelop and Virtual Desktop to be honest. Powered by RoTaMi Media Publishing.Play PS4 and Xbox One games in Virtual Reality in your Vive, Oculus Rift and friends onlineHow To Play PC Games On Your Gear VR Or Google Cardboard (Set Up Guide For Trinus + Tridef3D)Play Oculus.
The first thing to do is get your Go set up on a smartphone, which you’ve probably already done. Download the free Oculus app from the iOS or Android app stores, open it up, and find settings on the bottom right. From here, you’ll be able to pair your Go with your phone by selecting ‘Pair New Headset’. Oculus has prepared its own snazzy step-by-step walkthrough to guide you through that process that you can’t go wrong with.
Get Ready To Pair

Now for the important bit. Back in settings, select your Go headset (it’ll need to be on) to open a drop-down menu. Here you’ll find a ‘Controller’ option. Press that and you’ll come to another menu that will list any already-connected devices, including your motion controller. It’s ‘Pair New Controller’ that we want; pressing that will bring you to a blank screen that awaits a connection with your chosen device. What you do next depends on the controller you want to pair.

PS4’s DualShock 4
/https%3A%2F%2Fspecials-images.forbesimg.com%2Fimageserve%2F5eb126c2ea00bf00063ad069%2F0x0.jpg)
For Sony’s PS4 controller, you need to have it to hand, not connected to any other PS4 system. Press and hold both the PlayStation button (the circular button with the logo on it in the middle) and the Share button (located just left of the touchpad) at the same time. The controller’s light will start to flash white, indicating it’s searching for connections. Check back in with your smartphone and you should eventually see ‘Controller Wireless Controller’ listed. Tap that and you’re connected.
Switch Pro Controller
The Pro controller for Nintendo’s hybrid console is super simple to connect. At the top of the device, next to the charging port, is a small circular button. Make sure your Pro isn’t currently synced with a Switch and then press and hold that button. Flashing lights will appear and, in turn, you’ll see the controller show up on your phone. Select it to pair your Switch controller to your Oculus Go.
Xbox One S Controller
Sadly, you can’t use the first generation of Microsoft’s Xbox One controllers with your Go. Even the one that came bundled with the Oculus Rift won’t work. If, however, you bought one of the Xbox One S controllers when they launched last year, or got one bundled with the Xbox One X, you should be good to go. There’s a round sync button at the top of the device, next to the charging port. All you need do is hold that and the controller should eventually show up on your phone. Tap the name and get into the game.
Tips For Using A Gamepad with Oculus Go
Truthfully, pairing your gamepad with your Go is only half the battle; they’re tricky to use too. I would definitely recommend just sticking to the Go’s motion controller when using the usual menu; the headset gets easily confused and often won’t show you the right menus so select the app you want with the issued controller then make the switch.
The other big problem is latency; there’s a lot of it. Some button presses can go completely unregistered, so it’s important to press and hold them until you get the desired effect. This obviously makes some games hard to play, so you might want to choose slower experiences.
Please understand that there is no option to get offline company portal for MAC, but I think you can post a ticket on the Microsoft Intune UserVoice to address and advance this problem. Many features of our current products are designed and upgraded based on customer feedback. 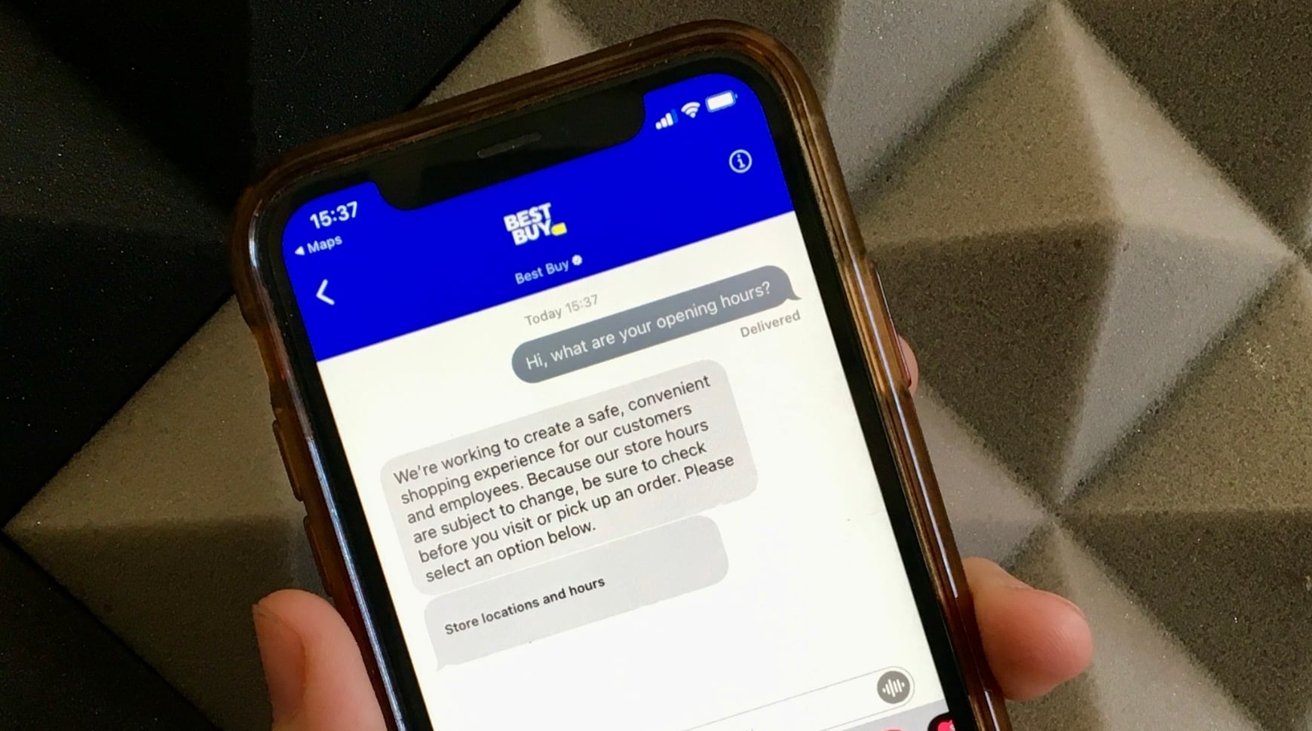 The Company Portal app gives you access to: Your organization's network, email, and work files. Work or school-related apps. Remote actions such as the option to reset an enrolled device to factory settings if lost or stolen. Enroll your macOS device with the Intune Company Portal app to gain secure access to your work or school email, files, and apps. Organizations typically require you to enroll your device before you can access proprietary data. After your device is enrolled, it becomes managed. Company Portal for macOS can be downloaded and installed using the macOS Shell Scripts feature. This option will always install the current version of Company Portal for macOS, but will not provide you with application install reporting you might be used to when deploying applications using macOS LOB apps.
The Company Portal app gives you access to: Your organization's network, email, and work files. Work or school-related apps. Remote actions such as the option to reset an enrolled device to factory settings if lost or stolen. Enroll your macOS device with the Intune Company Portal app to gain secure access to your work or school email, files, and apps. Organizations typically require you to enroll your device before you can access proprietary data. After your device is enrolled, it becomes managed. Company Portal for macOS can be downloaded and installed using the macOS Shell Scripts feature. This option will always install the current version of Company Portal for macOS, but will not provide you with application install reporting you might be used to when deploying applications using macOS LOB apps.
What Games Can I Play With Gamepad?
There aren’t a great deal of Oculus Go games that support gamepads, but there are some good ones all the same. Perhaps the most obvious choice is stealthy sneaking game, Republique, which is pretty well playable once you adjust to the latency. It’s a little more of a hassle to control Oculus’ free Herobound games, but worth a shot if you’re willing to put up with the fight. Personally? I have to give a shout out to Land’s End, a brilliant exploration game that’s slow pace won’t be an issue.
Tagged with: Oculus Go
The post How To Use A PS4, Switch Or Xbox One Controller With Oculus Go appeared first on UploadVR.
Source: How To Use A PS4, Switch Or Xbox One Controller With Oculus Go
- The Extended reality (XR) Congress #DIMENSIONSXR2020 has a new website: dimensionsxr.com - October 3, 2020
- DIMENSIONSXR2020 : INTERNATIONAL CONGRESS OF EXTENDED REALITY (XR) IN SCIENCES - July 28, 2020
- #XRCOL2020 A great success for the first online conference of SSVAR! - June 18, 2020
Install [PS Remote Play] on your Windows PC, and then connect to your PS4 console.
Get ready
You’ll need the following to use Remote Play:
Windows PC
OS Windows 10 (32-bit or 64-bit) Processor 7th Generation Intel® Core™ processors or later Storage space 100 MB or more RAM 2 GB or more Display resolution 1024 × 768 or higher Sound card Required USB port Required - PS4 console
Always update your PS4 console to the latest version of the system software. - An account for PlayStation™Network
Use the same account that you use for your PS4 console. If you don’t have an account, you’ll need to create one first. - High-speed internet connection
As a standard, we recommend a high-speed connection with upload and download speeds of at least 5 Mbps. For best performance, we recommend a high-speed connection with upload and download speeds of at least 15 Mbps. - DUALSHOCK®4 wireless controller
- USB cable
Connect your Windows PC and your controller with a USB cable. You can also use a DUALSHOCK®4 USB wireless adaptor.
- You can also use your wireless controller for your PS5 console. Connect the controller to your Windows PC using a USB cable.
- To use voice chat, you’ll need a microphone, such as the built-in microphone on your Windows PC.
Install the app
You’ll only need to do these steps the first time you use the app. You can use the same app to connect to your PS4 console and PS5 console.
Download [PS Remote Play] and save it to your desktop or other location.
Read the “SIE application end user license agreement” as well as “Privacy policy”. When you select the checkbox, the download button will become available.
During the installation, you might see a request to download additional software that’s needed to use [PS Remote Play]. To download this software, follow the on-screen instructions.
Set up your PS4 console
Set up your PS4 console in the following ways. You’ll only need to do this the first time you use Remote Play:
- From the function screen, go to [Settings] > [Remote Play Connection Settings], and then turn on [Enable Remote Play].
- From the function screen, go to [Settings] > [Account Management] > [Activate as Your Primary PS4], and then select [Activate]. You can enable this setting on only one PS4 console for each account. Find out more about activating your PS4 console as your primary console in the PS4 User’s Guide.
- To start Remote Play while your PS4 console is in rest mode, select [Settings] > [Power Save Settings] > [Set Features Available in Rest Mode]. Then select the checkboxes for [Stay Connected to the Internet] and [Enable Turning on PS4 from Network].
Start Remote Play
You’ll take the following steps each time you connect to your PS4 console from your Windows PC.
- 1.
- Turn on your PS4 console or put it into rest mode.
- 2.
- Use a USB cable to connect your controller to your Windows PC.
You can also use a DUALSHOCK®4 USB wireless adaptor. - 3.
- Launch [PS Remote Play] on your Windows PC, and then select [Sign In to PSN].
- 4.
- Sign in with the same account that you use for your PS4 console.
When you select [Settings], you can configure video quality settings for Remote Play such as resolution and frame rate. - 5.
- Select [PS4].
The app searches for the PS4 console that you set up in Set up your PS4 console, and then connects. After it connects, the screen of your PS4 console displays on your Windows PC and you can start using Remote Play.
From the second time onwards, you’ll be able to select the console that you connected to previously.
- Before trying to connect remotely from outside your home, check that your device connects properly while you are near your PS4 console.
- If the app can’t find the device that you’d like to connect, or if you can’t use Remote Play, see “When Remote Play is not available”.
Oculus Go Remote Controller
Remote Play controls
Oculus Ps4 Compatible
Besides using your controller, you can also control your PS4 console with the control panel.
During Remote Play, if you move the mouse cursor of your Windows PC over the screen that you’re using for Remote Play, the control panel displays:
- SHARE button
Perform the same functions as the controller’s SHARE button. - PS button
Display the home screen of your PS4 console. - OPTIONS button
Perform the same functions as the controller’s OPTIONS button. Microphone status
Select [Mic on] / [Mic off] to turn the microphone on or off.Mic on Mic off Mic not connected - Battery level
You can check your controller’s battery level. Screen size
You can change the screen size during Remote Play.Enter full screen Exit full screen
Quit Remote Play
- 1.
- Click the at the top right corner of the screen you’re using for Remote Play.
You’ll see a message that says “This Remote Play session will be disconnected”.
To quit Remote Play while your PS4 console is in rest mode, select the checkbox for [Put the connected console in rest mode]. - 2.
- Select [OK].
Remote Play quits and the screen returns to its original state before your Windows PC was connected to your PS4 console.
Oculus Go Remote Control
To uninstall [PS Remote Play], go to your Windows PC settings and select [Apps] > [Apps & features], and then delete [PS Remote Play]. Folder and command names might vary depending on your OS version.
