When you use up all of the available RAM on your computer, you may notice that your device struggles to complete tasks. If you find that your computer’s applications are frequently crashing and it takes longer to do simple tasks, then you might be wondering how to free up RAM on your computer.
- Clear Unused Ram Windows 10
- How To Clear Unused Ram Windows
- How To Clear R Memory
- How To Clear Unused Ram Windows 10
- How To Clear Ram Space
The “clean unused memory” scheduled task will help you figure out which cache settings works best for your website. Last but not least: always consider if a scheduled task should be executed by the Kentico web application itself or by a dedicated external Windows service. The acquisition is stopped and I try everything to clear the memory: clear, clear all, clearvars -global, close all, but nothing works - the memory is not cleared and I can't acquire more data. Can anybody tell me a command to clear the RAM memory without closing the window?
What is RAM?
Your computer’s Random Access Memory (RAM) is stored on a memory chip that is typically found on the motherboard. This where your computer stores short term data. RAM is the hub of storage for all active and running programs and processes. Your computer uses the information it has stored in RAM to complete tasks while simultaneously receiving and performing other functions.
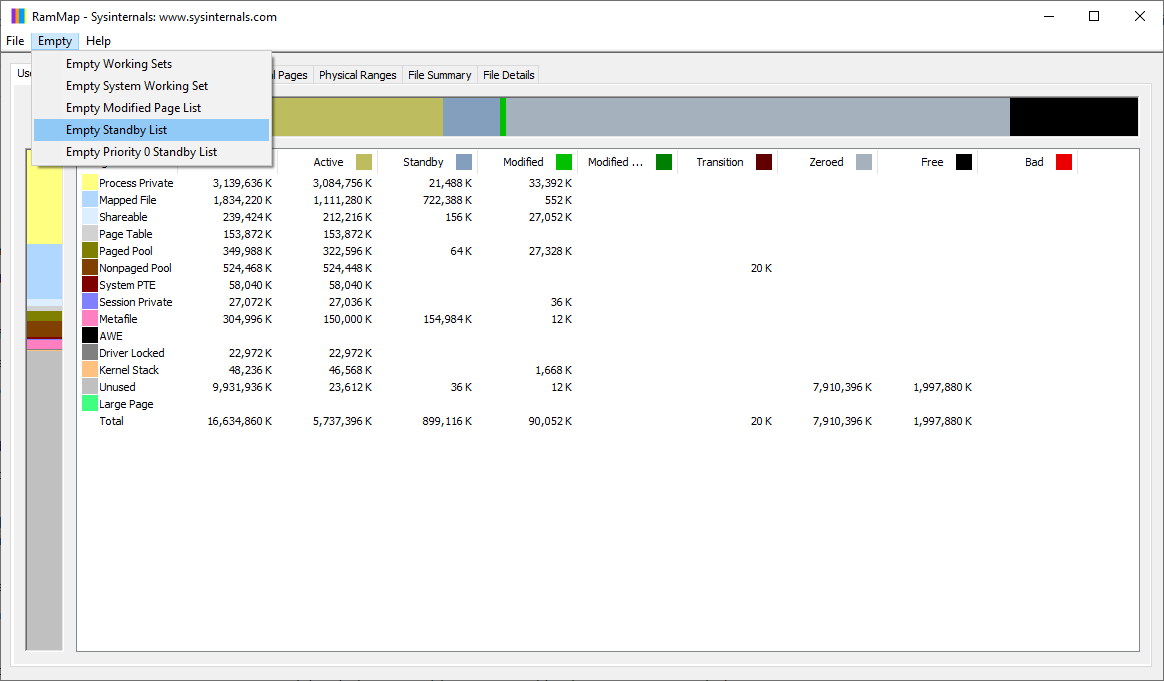
When you use up all of the available RAM memory, your computer’s performance can slow down because it doesn’t have the storage required to complete its tasks. When you clear RAM space, it gives your computer the capability to carry out tasks. Depending on your computer, there are a few different ways you can free up RAM space.
How to Make the Most of Your RAM
It can be easy to use up your RAM because it supports so many functions. Before you start removing programs from your computer, try these quick fixes to free up RAM space.
Restart Your Computer
The first thing you can try to free up RAM is restarting your computer. When you restart or turn off your computer, all of your RAM (stored data) will be wiped clean and programs will be rebooted. This can potentially clear out some processes and programs that are running behind the scenes, taking up your RAM storage.
Update Your Software
It’s important to be running the most updated versions of your computer software and applications. Older renditions of software and apps can take more memory to process, causing your computer to slow down.
Try a Different Browser
Something else you can try is changing browsers, as some have been known to use more data than others. If you’re not already, try using a browser like Chrome or Firefox, which are typically good browsers for memory management.
Clear Your Cache
If you still find yourself short on RAM, the next option is to try deleting your cache. Sometimes your cache can take up a lot of space because it uses RAM for memory functions. The cache holds on to information that your computer uses to reload pages it has seen before rather than downloading them again. This can save you time when browsing, but if you are short on RAM, it’s something you can sacrifice with minimal effect.
Remove Browser Extensions
Many of your daily work and home computer operations have been made easy by the use of browser extensions. However, they also require memory, so you might want to think about disabling or removing your extensions.
5 Ways to Free up RAM on Windows 10
If you are still having trouble freeing up your RAM storage, you might have too many programs and applications without even knowing. Try these five ways to free up RAM storage for Windows 10 computers.
1. Track Memory and Clean Up Processes
You should monitor your computer RAM usage so that you don’t deplete your supply before you really need it. To monitor your computer’s memory, you can navigate to the task manager to check the processes. This is where you’ll be able to see which programs are running and what kind of space they are taking up.
To locate your computer memory:
- Hold the Ctrl+Alt+Del keys to open the Task Manager.
- Select the “Processes” tab.
- Click the “Memory” column to view how much space they are taking up.
You can now see which of your programs are taking up the most time and space on your computer. If you find anything suspicious eating up your memory, you should delete programs you don’t need or use.
2. Disable Startup Programs You Don’t Need
If you have used your computer for at least a few years, then you have probably downloaded a fair amount of software that you either forgot about or no longer use. After the processes tab tells you which programs use the most space, you will want to maneuver to the startup tab to stop those you no longer need.
To disable startup programs:
- Select the “Startup” tab from the Task Manager.
- Click “Startup impact” to organize the programs from high to low usage.
- Right-click to disable any programs that you don’t need.
Startup programs are those that activate when your computer is booted up. When these programs start, each one takes up a little bit of RAM in the background without your consent. After a while, all of the software and programs can add up. Be sure that the ones that aren’t needed are disabled or removed.
3. Stop Running Background Apps
The next items that could be taking up RAM are your applications that are set to automatically run in the background. You may have used your computer for years before noticing some of these apps taking up your RAM storage. This can quickly exhaust your memory, battery, and data bandwidth.
To stop background apps:
- Go to computer settings.
- Click the “Privacy” category.
- Scroll down the panel on the left side to “Background Apps.”
- Turn off any apps you do not use.
Applications are often automatically set to run in the background of your device. This enables them to display notifications and update their software automatically. By turning this off on apps you don’t use, you can save RAM storage.
4. Clear Page File When Shutting Down
When you restart your computer, your page files don’t get cleared or reset because unlike RAM, they get stored on the hard drive. So, when RAM gets stored on-page files it does not get cleared with the rest at shutdown.
Clearing page files on your hard drive will clear any RAM it has stored and help keep your computer running efficiently. You can set this to automatically clear when your computer shuts down, just like the RAM. Do this by opening the Registry Editor:
- Type “Registry Editor” into the start menu search bar.
- Click “Yes” to allow Registry Editor to make changes to your device.
- On the left, scroll to and select “HKEY_LOCAL_MACHINE.”
- Scroll to select “SYSTEM.”
- Select “CurrentControlSet.”
- Find and select “Control.”
- Scroll to select “Session Manager.”
- Look for and choose “Memory Management.”
- Select “ClearPageFileAtShutdown.”
- Enter the number “1” under the value data and hit OK.
5. Reduce Visual Effects
With improving technologies, there are many more possibilities for computer effects and visuals. For example, you can turn off the animations for apps and icons that use storage for unnecessary effects. If you seem to be running low on RAM storage, there are some effects you can shelve until you free up more memory.
To access your computer’s visual effects:
- Open your File Explorer.
- Right-click on “This PC” on the left-side panel to select properties.
- Click “Advanced system settings” on the left.
- Select the “Advanced” tab.
- Choose settings under the “Performance” category.
- Change to “Adjust for best performance.”
This setting will disable all animated features on your computer. This will create more storage for you, but limit your computer’s aesthetics significantly. However, you can also customize which visual effects your computer will perform to your preferences in the same tab.
5 Ways to Free up RAM on Mac
For Mac users, there are many convenient tools to monitor and free up RAM storage on your computer.
1. Fix the Finder (Close Finder Windows Too)
When you open a new window in the finder, the data each window displays gets stored as RAM. Adjusting the finder preferences can make your folders open in tabs rather than new finder windows.
To open your Finder Preferences:
- Click “Finder” in the top left of your screen.
- Right-click on “Preferences” from the dropdown options.
- Check to Open folders in tabs instead of new windows.
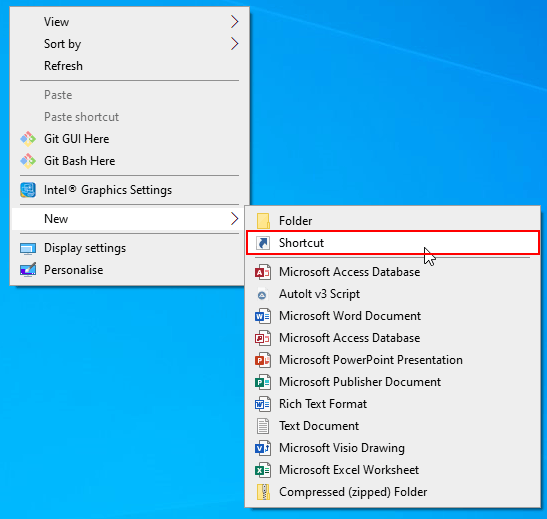
There is another way to clear RAM storage by merging your Finder windows. To do this you will select the “Window” dropdown rather than Finder. From there you will select “Merge All Windows” to put all your Finder windows into one place. This will save you on storage as well as declutter your desktop.
2. Check Activity Monitor
To keep track of your RAM usage on Mac you can check the Activity Monitor, which shows you how much memory is being used and what is using it. Utilize the Activity Monitor to determine which apps take up most of your storage. Remove the ones you no longer use.
To Check the Activity Monitor:
- Search “Activity Monitor” in the spotlight search bar (command + space).
- Click on the “Memory” tab.
- Remove unwanted applications.
3. Check CPU Usage
You can also use the Activity Monitor app to check your CPU health and usage. CPU is your Central Processing Unit, and it carries out instructions from the computer software information stored as RAM.
To monitor your CPU, just select the “CPU” tab in front of the memory tab. This is where you can see if any apps take more processing power than others.
4. Clean-Up Programs and Applications
If you are looking to keep a consistently healthy amount of RAM storage, then you will want to keep your computer clean and organized. A cluttered desktop is going to use storage much faster because macOS views each desktop icon as an active window. Even if you don’t think you can organize your files, putting everything into one general folder can free up a lot of RAM.
5. Free up Disk Space
If you find that your RAM is completely full, but you’re still in need of storage, you can use free space on your Mac’s drive called virtual memory. This extra storage is found on Mac computer’s hard drives so that you can continue running apps. The function is always on, however to use virtual memory you will need to be sure you have driver space available to swap.
Additional Ways to Free up RAM on Windows or Mac
The best thing to do is to be proactive with your computer’s RAM so that you don’t have to worry about freeing up space. Use these additional ways to keep your RAM storage free.
Install a Memory/RAM Cleaner
If you find that you do not have the time, or you just cannot manage to organize your computer, there are memory cleaner apps to help you disinfect your computer. Many of these cleaners have special features for removing apps or extensions and allow users to manage their startup programs.
Increase RAM
You can always add more RAM to your computer if you have a lot of information you don’t want to delete. Buying and installing RAM is easy to do for a desktop computer, but can be troublesome for laptops. Be sure that you invest in the correct type of RAM for your computer as well as the correct amount for your specific storage needs.
Scan for Virus and Malware
When you download any software programs or extensions to your computer there is the chance they could have a virus or malware attached. Once you have malware on your computer, it can steal both your information and your RAM space. To prevent picking up any malware or viruses try using Panda Security antivirus to protect your computer and memory.
Now is the time to stop file hoarding. Many of the files on your computer are taking up RAM space without you realizing it. Now you know how to safely declutter your computer of these unused files and how to free up RAM so your computer runs more efficiently.
Sources: ComputerHope | WindowsCentral | HelloTech | DigitalTrends
Clear Unused Ram Windows 10
How to clear memory and increase RAM in Windows 10/8/7?
Have you ever met this issue that your computer is equipped with a very big hard drive, but the computer still runs very slow? Do you know why?
The primary reason is that your computer is having a high CPU usage issue which means that your computer CPU RAM is highly occupied by some programs and software, which then slows down your PC.
So how to fix the high CPU RAM usage error on Windows PC? The best way is to free up, clear memory and increase RAM. But how?
If you are looking for a simple way to fix the high CUP usage issue by increasing RAM and free up memory on Windows PC, you are at the right place. You can directly follow any one of the below-provided methods to get rid of high CPU usage issue and increase RAM on your computer now:
Quick Fix: Close Unnecessary Running Programs to Increase RAM
1. Press Ctrl + Alt + Del keys at the same time to bring up Task Manager.
2. Select Task Manager, go to Processes, locate and find the programs or software that are taking the most memory and CPU usage.
3. Select those programs that are taking the most CPU and click End Task to close them from running on your PC.

By doing so, you can quickly fix high CPU usage issue, and you can run your computer at a fast speed again.
Method 1. Disable and Remove Software/Programs from Startup to Increase RAM
To fully resolve the problem and increase RAM, you are highly recommended to disable and remove software and programs to boot from the Startup. This will effectively help you increase the RAM on Windows 10/8/7 PC.
Here are the detailed steps for disabling unnecessary programs and tools from Startup:
1. Right-click the Start and select Control Panel.
2. Enter Control Panel, find and double-click Administrative Tools.
3. Select and double-click on System Configuration.
4. Go to Startup tab, click Open Task Manager;
How To Clear Unused Ram Windows
5. Select the useless program or unnecessary software that you want to remove or disable from the Startup and click Disable.
How To Clear R Memory
1. Press Ctrl + Alt + Del keys at the same time and select Task Manager from the listed options.
2.Find Explorer and click Restart.

By doing this operation, the Windows will potentially free up some memory RAM.
Method 3. Install A RAM Cleaner Software/Tool
Under most circumstances, it's effortless to clean the memory and free up RAM with professional RAM cleaner software.
If you search online, you'll find a lot of recommended RAM cleaner software such as Cleanmen, Minimem, Super Memory Cleaner (for Mac), etc. Available for you to download.
If you don't want to spend time doing so, here we'd like to recommend you to try an excellent RAM cleaner alternative software - EaseUS Todo PCTrans Free which supports you to remove useless programs or large files from PC and optimize computer performance with its 'Large File Cleanup' and 'App Migration' feature for free in Windows 10/8/8.1/7.
Method 4. Add More RAM to Increase RAM
How To Clear Unused Ram Windows 10
The most direct way to increase RAM is to add more RAM to your computer or laptop.
How To Clear Ram Space
1. The first step that you need to do is to detect and identify what kind of RAM your computer is using.
2. Then you can buy a new RAM - 4GB, 8 GB or 16GB to add to your computer or laptop.
