When adding a header or footer in a Word document, all pages by default will have the header or footer. If you want to change the default setting and add a header or footer on every page except the first page, please follow the steps below:
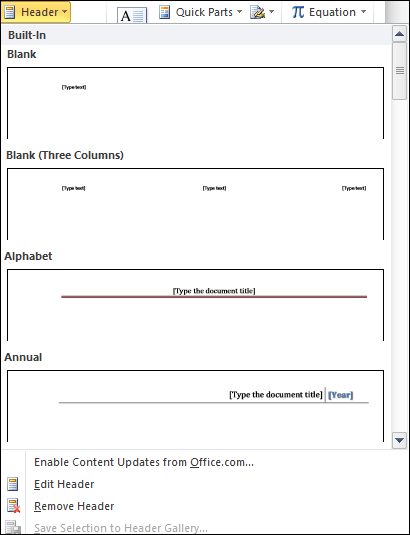

Step 1: Click the 'Insert' tab from the Ribbon;
Step 2: Click the 'Header' (or 'Footer') command from the 'Header&Footer' section;
Add Header To Every Page In Word
- Open Microsoft Word. Click the 'Insert' tab. From the 'Header & Footer' group, click Header or Footer. From the drop-down menu, choose a Header or Footer style.
- Open Microsoft Word. Click the 'Insert' tab. From the 'Header & Footer' group, click Header or Footer. From the drop-down menu, choose a Header or Footer style.
Step 3: Select one style from the drop-down list (e.g., the Austin style);
Step 4: In the 'Design' tab (or Header & Footer tab if Microsoft 365) from the ribbon, check the 'Different First Page' command;
Go to Insert Header or Footer. Choose the header style you want to use. Tip: Some built-in header and footer designs include page numbers. Add or change text for the header or footer. For more info on things you can do with headers, see Edit your existing. Select Close Header and Footer. How to Add Header or Footer Every Page Except Page 1 in Word Step 1: Click the ' Insert ' tab from the Ribbon; Step 2: Click the ' Header ' (or ' Footer ') command from the ' Header&Footer ' section; Step 3: Select one style from the drop-down list (e.g., the Austin style); Step 4: In the ' Design '. Click the Insert tab Find and Click Footer Under the Footer menu, select the style of Footer you would like to add By clicking on your preferred style of footer, Microsoft will then add this footer to your document.
How To Add Footer In Word 2013
Now the header or footer on the first page is different from all other pages. You can delete the contents and formatting in the header or footer on the first page if you want to leave it empty.
