- Task Manager Clear Cache Memory On Iphone
- Cached Memory Clear
- Task Manager Clear Cache Memory Windows 10
- Memory Cache Task Manager
- How To Clear Cache Memory Windows Xp
- How To Clear Cache In Memory
- Cached Memory In Task Manager
How to clear memory and increase RAM in Windows 10/8/7?
Have you ever met this issue that your computer is equipped with a very big hard drive, but the computer still runs very slow? Do you know why?
The primary reason is that your computer is having a high CPU usage issue which means that your computer CPU RAM is highly occupied by some programs and software, which then slows down your PC.
So how to fix the high CPU RAM usage error on Windows PC? The best way is to free up, clear memory and increase RAM. But how?
If you are looking for a simple way to fix the high CUP usage issue by increasing RAM and free up memory on Windows PC, you are at the right place. You can directly follow any one of the below-provided methods to get rid of high CPU usage issue and increase RAM on your computer now:
Feb 25, 2019 Right click the Windows task bar and select Task Manager. Click on the Processes tab. Sort the processes by Memory and look for programs at the top of the list that you don’t recognize. If you spot any problem applications, go into the Control Panel, click on Programs and Features, and uninstall those problem applications. Feb 13, 2021 Follow these suggestions to clear the memory cache in Windows 10 to free up RAM on the computer. Restarting the PC is the best way. Close unwanted programs and processes from the Task Manager.
How to clear ram cache memory, fix RAM cached memory too high Windows 10Hi guys, I showed up in this tutorial how to clean cache memory in windows 10. Jun 28, 2016 Zeki, no there is no need to write 4. Documentation says it clearly. 4 (bit 2), is only to disable the dmesg / kernel log messages when the dropcaches is issued. Writing 1, 2 or 3 is one time thing, and immediately after (or even during) the page cache and other caches will start to be populated back according to system usage.
Quick Fix: Close Unnecessary Running Programs to Increase RAM
1. Press Ctrl + Alt + Del keys at the same time to bring up Task Manager.
2. Select Task Manager, go to Processes, locate and find the programs or software that are taking the most memory and CPU usage.
3. Select those programs that are taking the most CPU and click End Task to close them from running on your PC.
By doing so, you can quickly fix high CPU usage issue, and you can run your computer at a fast speed again.
Method 1. Disable and Remove Software/Programs from Startup to Increase RAM
To fully resolve the problem and increase RAM, you are highly recommended to disable and remove software and programs to boot from the Startup. This will effectively help you increase the RAM on Windows 10/8/7 PC.
Here are the detailed steps for disabling unnecessary programs and tools from Startup:
1. Right-click the Start and select Control Panel.
2. Enter Control Panel, find and double-click Administrative Tools.
3. Select and double-click on System Configuration.
4. Go to Startup tab, click Open Task Manager;
5. Select the useless program or unnecessary software that you want to remove or disable from the Startup and click Disable.
1. Press Ctrl + Alt + Del keys at the same time and select Task Manager from the listed options.
2.Find Explorer and click Restart.
By doing this operation, the Windows will potentially free up some memory RAM.
Method 3. Install A RAM Cleaner Software/Tool
Under most circumstances, it's effortless to clean the memory and free up RAM with professional RAM cleaner software.
If you search online, you'll find a lot of recommended RAM cleaner software such as Cleanmen, Minimem, Super Memory Cleaner (for Mac), etc. Available for you to download.

If you don't want to spend time doing so, here we'd like to recommend you to try an excellent RAM cleaner alternative software - EaseUS Todo PCTrans Free which supports you to remove useless programs or large files from PC and optimize computer performance with its 'Large File Cleanup' and 'App Migration' feature for free in Windows 10/8/8.1/7.
Method 4. Add More RAM to Increase RAM
The most direct way to increase RAM is to add more RAM to your computer or laptop.
1. The first step that you need to do is to detect and identify what kind of RAM your computer is using.
2. Then you can buy a new RAM - 4GB, 8 GB or 16GB to add to your computer or laptop.
Don't worry if your computer gets stuck and Windows Task Manager warns 'High memory usage'. On this page, we will guide you to easily fix high memory usage issue in Windows 10/8/7 with the following resolutions:
| Workable Solutions | Step-by-step Troubleshooting |
|---|---|
| Fix 1. Close Unnecessary Programs | On Task Manager, find running programs that take high memory, click End Task...Full steps |
| Fix 2. Disable Programs from Startup | On Task Manager, go to Startup, right-click to disable big programs from Startup...Full steps |
| Fix 3. Defragment Hard Drive | Type dfrgui in Search, open Defragment and Optimize Drives, select drives to Optimize...Full steps |
| Fix 4. Fix File System Error | Run EaseUS Partition Master, right-click drives to fix file system error...Full steps |
| More Fixes... | Other 6 fixes are available here for you to follow and fix high RAM memory errors...Full steps |
What is High Memory Usage?
High Memory Usage is a state that Windows computers' RAM, ROM, or Cache usage grows to an extremely high level. Windows 10 high memory usage error is related to RAM and virtual memory.
When the PC has a high memory usage error, it will freeze while running a program and pops up an error message, warning that 'Your computer is low on memory'.
Follow to check if you are having this error and what caused high memory usage.
Define High Memory Usage Windows 10 Error:
Try the following steps to define if your computer is with high memory usage, high CPU, or high disk usage error:
Step 1. Press Ctrl + Alt + Del keys and select 'Task Manager'.
Step 2. At the Process tab, check the usage state of CPU, Memory, and Disk.
If the Memory column displays 70%, 80%, 90%, or 99% used as the two figures shown below, it's a 'High Memory Usage' issue.
High Memory Usage in Processes:
High Memory Usage in Performance:
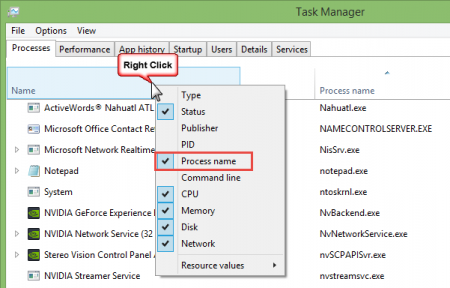
Symptoms and Causes of High Memory Usage:
So what will happen when your computer is caught with a high memory usage issue? And what causes this error? Check it out.
| Symptoms of High Memory Usage | Causes of High Memory Usage |
|---|---|
|
|
10 Fixes for High (RAM) Memory Usage Issue in Windows 10
So how to fix 'high memory usage' or 'High RAM memory usage' issues? How do I reduce or fix the high memory usage in Windows 10?
Here is a list of all tested fixes, just follow to fix high memory usage Windows 10 issues immediately:
Task Manager Clear Cache Memory On Iphone
If you are having a similar problem in older Windows OS, like Windows XP, you can also give these fixes a try.
Method 1. Close Unnecessary Running Programs/Applications
When your computer is with high memory usage, you can try to close some unnecessary running programs and applications to fix this issue.
Step 1. Open Task Manager by right-clicking on the Windows icon and select 'Task Manager'.
Step 2. Go to the process tab, find the running programs that are taking high memory but you don't need it at all.
Step 3. Click the unnecessary programs and select 'End Task'.
Method 2. Disable Programs Running from Startup
Disabling programs running from Startup will effectively decrease the system load and saving quite a lot of CPU memory space.
Cached Memory Clear
Step 1. Press Ctrl + Alt + Del keys, select 'Task Manager'.
Step 2. Click on 'Startup' in Task Manager, right-click the applications that you don't want to run from Startup, and select 'Disable'.
Method 3. Defragment Hard Drive & Adjust for Best Performance
It will also help to save quite a lot of memory space by defragmenting hard drives. You can also refer to a manual way to defrag and optimize the disk for its best performance.
Defragment hard drives:
Step 1. Press 'Windows + R', type: dfrgui, click 'Defragment and Optimize Drives' to open this app.
Task Manager Clear Cache Memory Windows 10
Step 2. Click on the hard drives (C: drive for example) you want to defragment and click 'Optimize'.
Wait for the process to finish the defragment process. Do remember to restart the computer when the process completes.
Adjust for the best performance:
Step 1. Right-click 'This PC' and select 'Properties'.
Step 2. Click 'Advanced system settings', click 'Settings' under Performance.
Step 3. Check 'Adjust for best performance', click 'Apply' and 'OK' to confirm.
Method 4. Fix Disk File System Error
File system error is a major reason that may cause high memory usage or high CPU usage on Windows 10/8/7 computers. Professional partition manager software - EaseUS Partition Master can easily fix the error and get rid of it from your PC. It's easy for all levels of Windows users.
Check and Fix System Error
Method 5. Increase Virtual Memory
Virtual memory makes use of part of disk space to serve as memory so as to release computer memory stress. Therefore, when your computer is with high memory usage issue, you can try the following steps to increase virtual memory:
Step 1. Right-click on This PC, select 'Properties'.
Step 2. Click 'Advanced system settings' in the pop-up window.
Step 3. Go to the Advanced tab, click 'Settings...' under the Performance section.
Step 4. Navigate to the Advanced tab, click 'Change' under the Virtual memory section.
Step 5. Uncheck 'Automatically manage paging file size for all drives'.
Step 6. Select C drive, check 'No page file', and click 'Set'.
Step 7. Click 'Yes' to continue.
Step 8. Select a non-system partition, check 'Custom size', and set the same value in Initial Size and Maximum Size.
The value size is recommended to be twice big as the physical memory on your computer.
Step 9. Click 'Set' and 'OK' to save the changes.
Method 6. Disable Superfetch Service
Step 1. Press Windows + R, type services.msc into the Run box and click 'OK'.
Step 2. Locate and right-click 'Superfetch' > select 'Properties' > click 'Stop' on the pop-up windows.
Step 3. Click 'Disabled' from the 'startup type' drop-down menu.
Method 7. Set Registry Hack
This method will release some virtual memory on your computer by deleting page files in the Registry. Here is how to do so:
Step 1. Press Windows + R keys, type regedit to open the Registry Editor.
Step 2. Navigate to: HKEY_LOCAL_MACHINE/SYSTEM/CurrentControlSet/Control/Session Manager/Memory Management.

Step 3. Find and right-click ClearPageFileAtShutDown, select to modify its value to '1' and click 'OK'.
Method 8. Increase Physical Memory

Logically, when your computer is with a high memory usage issue, you can add a new memory card to your computer so to extend the physical memory.
Memory Cache Task Manager
You need to first check out the memory type by referring to the parameters of memory on your computer. Here is how to increase a physical memory on your PC:
Step 1. Check the physical memory size: Right-click on This PC and select 'Properties'.
Step 2. Open Task Manager and go to the Performance tab, click 'Memory'.
Step 3. Check out the speed, size of the memory to decide which type you'll need.
Step 4. Then purchase a new memory card, add it to your PC.
How To Clear Cache Memory Windows Xp
After adding the new memory to your computer, restart the PC and it will automatically detect the new memory.
Method 9. Disable NDU in Registry
Note: EaseUS technical support experts say this method may affect the usage of internet connection.
If you would like to try, here are the steps:
Step 1. Type regedit in Windows Search and click Registry Editor to open it.
How To Clear Cache In Memory
Step 2. Go to: HKEY_LOCAL_MACHINE/SYSTEM/ControlSet001/Services/Ndu.
Step 3. Right-click on the Start DWORD and select 'Modify'.
Step 4. Change its value to 4, click 'OK' to save the changes.
After this, restart your PC and the high memory usage issue should be resolved.
If your computer internet connection gets disabled, we suggest you repeat the steps and change the Start word value back to the previous number - 2.
Method 10. Clean Up Virus
Sometimes, virus infection or malware may also take up high usage of memory on your PC. The best way out is to run antivirus software on you PC to clean up all existing virus, and malware immediately:
Step 1. Download and install anti-virus software on your computer.
Step 2. Run the anti-virus software and choose to scan your whole computer drive.
Step 3. Select to clean up all found virus or virus-infected files or devices.
Bonus Tips: How to Avoid High Memory Usage Issue on Windows 10
After you fixing Windows high memory usage on Windows 10/8/7, some of you may want to know how to prevent this issue from happening again.
Cached Memory In Task Manager
Here, we'll offer tips to protect your Windows 10 computer from this issue.
How to Avoid High Memory Usage in Windows 10 - Tips
Here are some tips that you can follow to avoid high memory usage issues in Windows 10/8/7. See how to set your computer with the best performance:
- #1. Add a big enough memory card to the PC
- #2. Run virus cleaner regularly
- #4. Disable unnecessary programs from Startup
- #5. Release virtual memory from hard drive
- #6. Fix file system error and defrag hard drive regularly
You May Also Interest In:
Some of you may also want to know how to define High CPU or High Disk Usage errors. Here are the steps'
Step 1. Hold Ctrl+Alt+Del keys, click 'Task Manager'.
Step 2. On the Processes tab, check the Memory or the Disk usage state:
- The CPU column reaches up to 99% or even 100%, it's a 'High CPU Usage' issue. Refer to Fix 99% or 100% High CPU Usage for help.
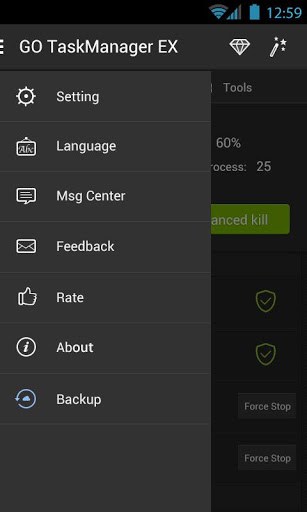
- The Disk column shows high usage or even displays 100%, it's a 'High Disk Usage' issue. Follow to fix this problem.
Take Action, Keep Your Computer from High Memory Usage Issue
On this page, we provide tips to help you define whether your computer has high memory issues. And we also collected 10 practical fixes to resolve high memory usage Windows 10 error, and listed tips to help you avoid this issue.
Besides managing RAM and virtual high memory usage issues, we also suggest you apply EaseUS disk management software to make your computer running smoothly again. EaseUS Partition Master helps to manage partitions, make full use of disk space and optimize disk performance to the best state.
Now it's your turn. Take action and keep your computer from the high memory usage issue, making it running smoothly again.
