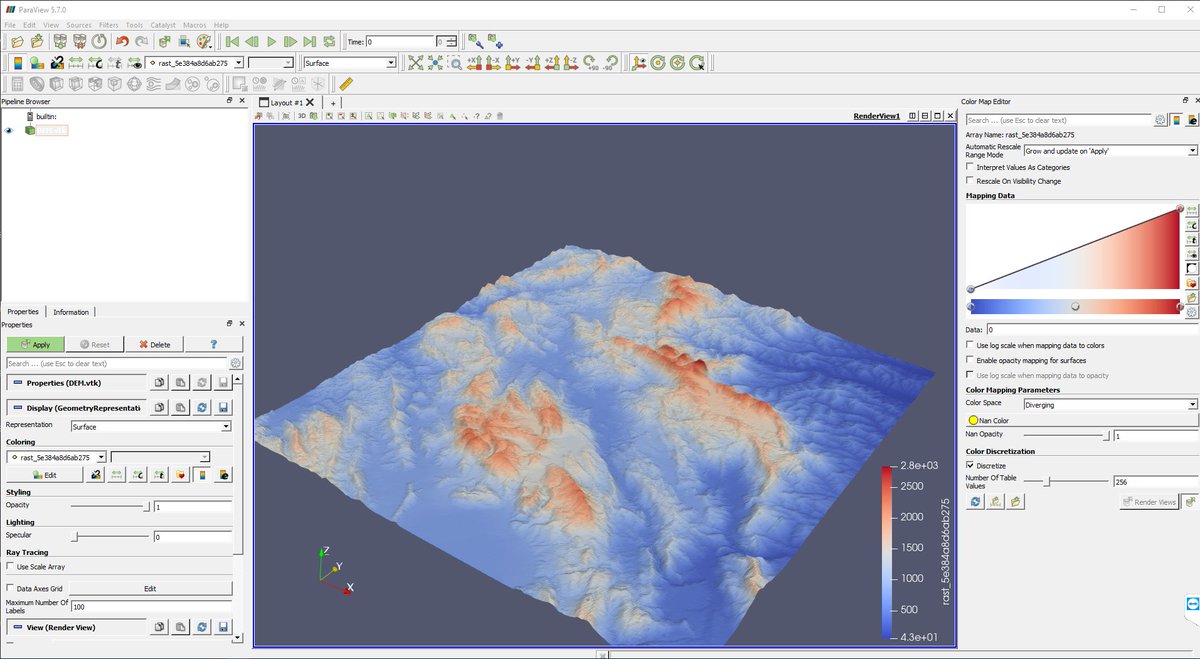
Welcome to ParaView. ParaView is an open-source, multi-platform data analysis and visualization application. ParaView users can quickly build visualizations to analyze their data using qualitative and quantitative techniques. The data exploration can be done interactively in 3D or programmatically using ParaView’s batch processing capabilities. ParaView keeps track of the last pipeline object created by the user. This allows you to accomplish everything you did above using the following code: from paraview.simple import. # Create a cone and assign it as the active object Cone. ParaView Overview. For R&D professionals looking for ways to elevate the visual communication and comprehension of their work in 3D, Kitware, Inc. And Looking Glass Factory have integrated the immersive holographic displays with the open-source, multi-platform data analysis and visualization application ParaView.
Reason

There are two main reasons for wanting to use another version of ParaView:
If ParaView crashes right after launching it, it is very likely that eitherthe GPU/Graphics card in your machine doesn’t support OpenGL 2, or thatthe drivers currently installed for that GPU do not properly supportOpenGL 2.
- In this scenario, it’s best to install ParaView 4.4.0, which was the lastpre-built version for Windows that provided OpenGL 1.x support.
If the version of ParaView provided with blueCFD-Core is not the latestversion.
- The ParaView visualizations below were originally developed for the 2008 Workshop on Scientific Visualization and are based upon example programs from Kitware. The workshop examples are organized into two subdirectories in the materials directory.
- A community place to discuss ParaView development.
Solution
There are at least 2 possible solutions:
Note: Both solutions require you to have installed ParaView through theblueCFD-Core installer, so that the environment is automatically loaded intothe blueCFD-Core terminal and allow ParaView to be launched from the terminal’scommand line.
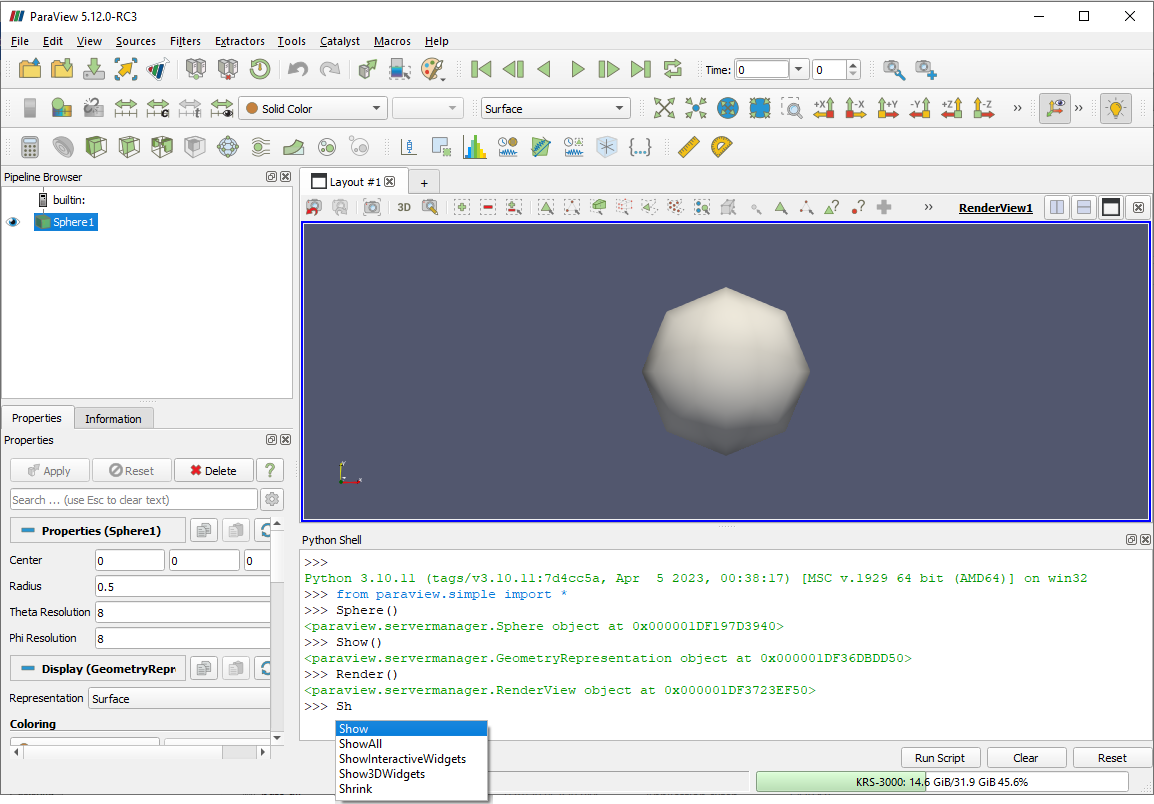
Solution 1 - Replace the installation of ParaView in blueCFD-Core

Start the blueCFD-Core terminal.
Execute the following command in the terminal:
Start Windows Explorer, because the next steps have to be doneinteractively, since administrative permission may be necessary:
Notice that the command is:
explorerspacedotWindows Explorer should open up and show the contents of the
AddOnsfolder.Now either rename or delete the contents of the folder
ParaView. Don’tforget to create a newParaViewfolder, so that it can be used with theParaView installer.Now you can inside the
ParaViewfolder and copy the full path from theaddress bar and use it during the installation of ParaView. Below is shownthe address bar from Windows 10; make sure to click on the right side ofthe path so that it goes into editing mode that is shown below:Run the ParaView installer for the version you want to use and be certainthat the correct path is used, as shown in the image below:
Once ParaView is installed, it should be ready to be used from theblueCFD-Core terminal.

Solution 2 - Use an existing installation of ParaView
Note: The downside to using this solution is that the file extension.foam is not automatically register in Windows to open with this version ofParaView.
Using as an example, if ParaView 4.4 is installed in the folder
C:Program FilesParaView 4.4.0.Start the blueCFD-Core terminal.
Execute the following command in the terminal:
It should have opened the file in a window of Notepad2.
Go to line 42 and change this line:
To this line:
Save the file (menu
File --> Save) and close the Notepad2 window.Use the key combination
Alt+F2to start a new terminal. If there are noerror messages, then the older terminal can now be closed.From now on, whenever the commands
paravieworparaFoamare executed,ParaView 4.4 should always open.
Paraview.com
Go back to the FAQ.