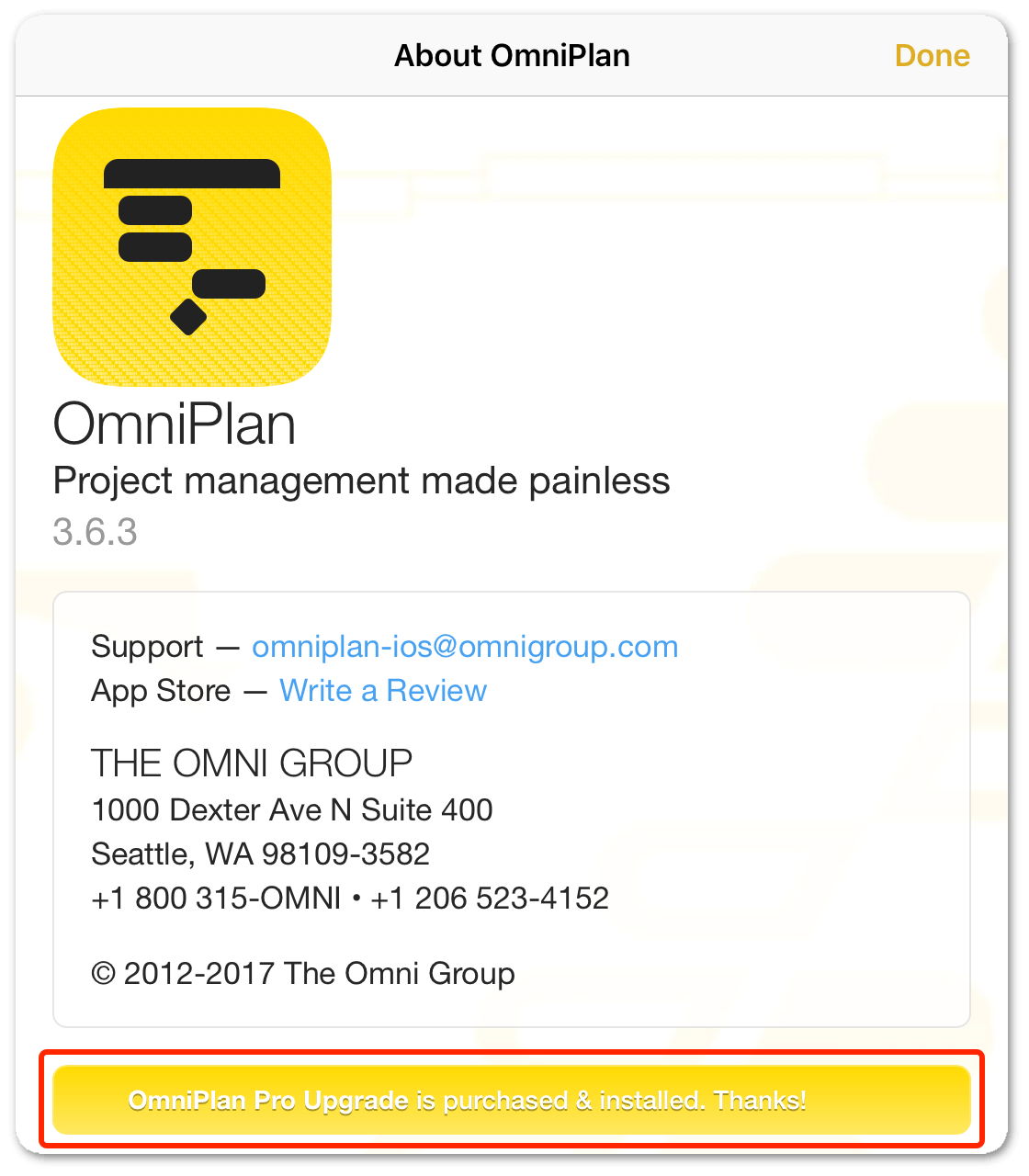
On a large project, or one where the collaborators are geographically diverse, you may want to have multiple team members able to update the project status remotely. With OmniPlan Pro for iOS, working together no matter where you are is made possible by a powerful and intuitive publication, subscription, and change tracking system.
This chapter describes scenarios where such collaboration is particularly useful, and provides a tutorial for setting up and working on shared projects.
OmniPlan Pro 3.8.1 for Mac is smart software that helps managers to manage the complex projects. It offers a streamlined intuitive interface for both basic planning options and more in-depth functionality. Buy Omni Group Omniplan 3 Pro Mac - Cheap omni group omniplan 3 pro Share your project in a variety of formats: plain text, iCal, images, and more. Please contact Cheapest Geomagic Freeform Plus 2017 sales omnigroup. With OmniPlan Pro, you can create logical, manageable project plans with Gantt charts, schedules, summaries, milestones, and critical paths. Break down the tasks needed to make your project a success, optimize resources, and streamline budgets. It’s project management made painless. How to get your project done on time and under budget.
Install Cisco Webex Meetings or Cisco Webex Teams on any device of your choice. Get step-by-step instructions for scheduling your own Webex meetings, real-time group messaging, and more. Webex is your one easy-to-use and secure app to call, message, meet and get work done. Mobile Download. Available on App Store and Google Play. Webex teams app download. Cisco Webex is an app for continuous teamwork. Move work forward in secure work spaces where everyone can contribute anytime with messaging, file sharing, white boarding, video meetings, calling. Bring rich messaging and collaboration into your files with Cisco Webex Teams. Message in Cisco Webex Teams group and 1:1 spaces directly from your Microsoft Word, Excel, or Powerpoint file. The Cisco Webex Teams add-in allows you to create a group space or join your existing spaces.
Prologue: Why Collaborate?
Whether OmniPlan’s collaborative syncing features are appropriate for your project depends on a few factors. If the project is administrated, edited, and updated primarily by a single individual, and resources relevant to the project are exclusive to that project (among projects administrated simultaneously by the user), the standard edition of OmniPlan offers OmniPresence sync as a solution that meets most needs.
If a project has multiple editors—staff who update their own task completion percentages and extra hours worked, or site managers who track resource costs, for example—the need for collaborative features becomes evident. When stored in a shared server repository, multiple users can publish and subscribe to changes to a project, and the project’s administrator can review and accept or reject each change as it is made.
This is my review of OmniGraffle and OmniPlan Pro for Mac; two excellent, professional level applications. These are great for project management and diagram. OmniPlan is not available for Windows but there are plenty of alternatives that runs on Windows with similar functionality. The most popular Windows alternative is Basecamp, which is free. If that doesn't suit you, our users have ranked more than 100 alternatives to OmniPlan and many of them are available for Windows so hopefully you can find.
Il 2 sturmovik cliffs of dover cd key generator. Likewise, if resources are shared between multiple projects simultaneously (staff working on Phase 1 of Project Alpha and Phase 3 of Project Beta concurrently), storing projects in the same repository allows resources with the same unique identifier to be leveled intelligently across all projects that include them.
If either of these scenarios apply to your project, the publication and subscription features of OmniPlan Pro repository sync are just what you need.
Step 0: Installing the OmniPlan 3 for iOS Pro Upgrade
To begin sharing a project for collaboration with multiple users, first be sure that the OmniPlan Pro upgrade is installed with your copy of OmniPlan. You can check whether it’s installed by visiting OmniPlan Settings in the document browser and choosing About OmniPlan. The about panel indicates whether or not the Pro upgrade is installed.
If you previously purchased the OmniPlan 3 for iOS Pro upgrade but haven’t yet installed it for this copy of OmniPlan (perhaps because it’s on a new device), choose Upgrade to Pro from OmniPlan Settings and tap Restore Purchases on the Pro Upgrade screen. And if you haven’t yet upgraded to Pro, this is the place to do it.
Omniplan Pro
Step 1: Creating a Sync Repository Account
With OmniPlan Pro installed, the Locations screen of the Document Browser adds a Server Repositories location type alongside Local Documents and the option to add an OmniPresence account.
The process of creating and connecting to a server repository account is described in Multi-User Publication and Subscription (Pro) in the Getting Synced chapter, and the instructions there will help you get your first account up and running quickly (or connect to an existing one).
Step 1a: Importing an Existing Shared Project
When you have a server repository account connected, you’ll see it listed on the Server Repositories screen. To work on an existing project in the shared account, tap the account name and choose the project from the list.
When you choose an existing project in a shared server repository, it is downloaded and copied to the Local Documents location in the Document Browser. It is available for editing just like any other OmniPlan project, with one important addition: it comes with its server repository settings pre-configured. The project is ready to publish its changes and receive updates from the server, and will by default publish changes to its resource loads and subscribe to those made in other projects on the server.
The next step describes connecting a new project to a shared server repository from scratch.
Step 2: Adding a Project to a Server Repository
To share a project you’re currently working on, open it in the Project Editor, then open the Project inspector and choose Publish & Subscribe.
Next, choose a server account to sync with. Tap Repository to make the choice; if you have one set up (having just completed Step 1), you’ll see it listed here. If not, tap Manage Repositories and follow the instructions in the Getting Synced chapter to create an account.
When you choose a repository account for the project, it is copied to the server and is now ready to be published to the server for the first time.
Step 3: Publishing and Subscribing to Project Changes
Once you’ve chosen a server repository for your shared project, options to Publish changes to the project and Update the project based on changes made remotely appear in the project’s Project inspector. Until you tap Publish for the first time, the project continues to exist only locally on your device; tapping Publish copies the project to the server for access by others.
Unlike OmniPlan’s OmniPresence sync and other cloud sync methods where the primary concern is keeping files in an identical state across your devices, publish and update actions don’t happen automatically when syncing to a shared repository.
This is by design—since the project is shared by multiple contributors, it’s important to monitor changes as they’re applied. User-invoked publication and updates provide a mechanism for more deliberate information exchange and detailed change tracking tools for administration of the project.
Once a project is published, a count of changes made since the previous publish action is displayed beneath the Publish and Update controls in the Project inspector.
At any time after connecting a project to a shared server repository, tap Publish & Subscribe in the Project inspector to edit its repository settings.
- Repository—tap to select a different shared server for the project, manage repository accounts, or choose resource load publication settings.
- Auto-Update Interval—tap to choose an interval at which the project will automatically receive new changes from the server. This is useful if the administration requirements of your project don’t involve gatekeeping of the changes made by others.
- Active—tap to switch the project between active and inactive status. An inactive project saves its repository account information, but loses the ability to publish or update until it is made active again.
Step 4: Balancing Resource Loads Across Projects
If resources (usually human members of your team) are shared between multiple projects in the same repository, you’ll want to decide whether you’ll >publish the current project’s resource loads to other projects and whether the current project will subscribe to the resource loads of others.
The settings for resource load publication and subscription can be be found in the Project inspector’s Publish & Subscribe screen under Repository.
Choosing to publish a project’s resource loads means that other subscribing projects will obey its workload information when leveling; if Julie is working on Project A on Wednesday and its loads are being published to Project B, after leveling Project B won’t schedule her to work on Wednesday.
Omniplan Pro Crack
Choosing to subscribe to resource loads means that the project will obey all constraints by projects in the repository that are publishing their loads. By using only the publish or subscribe option a hierarchy of priority can be established between simultaneous projects—a project that only publishes will always have its needs met first, while a project that only subscribes will be assigned resources only when they can be spared.
By both publishing and subscribing, projects are treated as equals—and if a project neither publishes or subscribes, it ignores external factors and syncs only with its own updated resource load information.
Note
The key to balancing resource loads across projects is that individual resources be tagged and identified by a unique email address that is shared across all projects. This can be set by tapping the resource in the Resource inspector and entering an email address beneath its name.
Step 5: Tracking and Approving Changes
Whether or not you’re publishing or subscribing to the resource loads of other projects, you can use change tracking to track changes made to the shared project and accept or reject the changes of others.

Omniplan Project Management
To enable change tracking, tap Change Tracking in the View inspector. A toggle switch appears to indicate that change tracking of the shared project is currently turned off; tap it and return to the View inspector to see that change tracking is now enabled.
From now on, whenever a change is made to the project (either locally or remotely), it will be logged in the Change Tracking screen in the View inspector. When a change is ready for review the View inspector’s icon changes to note that an approval action is required.
The Change Tracking screen displays a list of changes made since your last visit. Each change includes the relevant task name, the device responsible for the change, the date the change was made, and the nature of the change. In the example, the administrator’s iPhone was used at 4:04 PM today to add Task 1 to the project.
To manage changes, select them by tapping them individually or choosing to Select Local or Select All changes. With the desired changes selected, tap Accept to keep them applied, or Reject to revert the project to its state before the selected changes were made.
Note
If complex interdependent changes have been made to the project, it may not be possible to move back and forth between change states with perfect fidelity. Be sure to double-check the project after accepting or rejecting a large number of changes.
We are pleased to offer students, faculty and staff members of accredited, degree granting, educational institutions Omni applications at a discount, as long as they are for your own use. Educational licenses can be used with apps downloaded directly from our website, or registered with your Omni Account to use them in apps downloaded from the App Store.
We're sorry, but we're unable to offer educational discounts to resellers or non-profit organizations. If you're not a student, faculty, or staff member of an accredited, degree granting, educational institution please use our non-education store to make your purchase.
Try before you buy!
A two-week trial period is available to let you fully evaluate the app before you commit to a purchase. Trials are available for all our Mac and iOS apps.
Looking for other applications?
We have re-released some of our previously–commercial applications for free, in order to focus on our core applications. See the product page for more information on OmniDazzle, OmniDiskSweeper and OmniWeb. There you can download the latest releases of these applications, which are now free and no longer require license keys to be entered in order to use them. Enjoy!
Omniplan Project Management Software
More information

