Set time limits: Aim for less than an hour a day, or think about screen time per week instead of per day, suggests Caroline Knorr of Common Sense Media. On sick or rainy days, you might watch a movie together. On more active days, you can have no screen time at all. Permit screen use at key moments, like during your morning shower or evening. Mar 30, 2021 Go to Settings and tap Screen Time. Scroll down and choose your child's name under Family. Tap Turn on Screen Time, then tap Continue. Set up Downtime, App Limits, and Content & Privacy with the limitations that you want for your child, or tap Not Now. Decipher Prostate was developed from a large cohort of metastatic and non-metastatic prostate cancer patients treated at the Mayo Clinic. The whole transcriptome test utilizes 22 coding and non-coding biomarkers that span seven cancer pathways to provide a more accurate, independent prediction of risk.
Screen Time lets you know how much time you and your kids spend on apps, websites, and more. This way, you can make more informed decisions about how you use your devices, and set limits if you'd like to. Deezer hifi app. Learn how to use parental controls to manage a child's device.
Turn on Screen Time
- Go to Settings > Screen Time.
- Tap Turn On Screen Time.
- Tap Continue.
- Select This is My [device] or This is My Child's [device].
After you turn on Screen Time, you'll see a report showing how you use your device, apps, and websites. If it's your child's device, you can set up Screen Time and create settings on their device or you can use Family Sharing to configure your child’s device from your device. After you set up your child’s device, you can also use Family Sharing to see reports and adjust settings from your device.
With Screen Time, you can also create a dedicated passcode to secure settings, so only you can extend time or make changes. Make sure to choose a passcode that's different from the passcode that you use to unlock your device. To change or turn off the passcode on your child's device, go to Settings > Screen Time, and tap [your child's name]. Then tap Change Screen Time Passcode or Turn Off Screen Time Passcode, and authenticate the change with Face ID, Touch ID, or your device passcode.
If you forgot your Screen Time passcode, update your device to the latest iOS or iPadOS, then reset your passcode.
Set a Screen Time passcode
You can set a passcode so that only you can change Screen Time settings and allow more time when app limits expire. Use this feature to set content and privacy limitations for your child's device. The steps to set up a Screen Time passcode depend on whether you're using Family Sharing.
If you're using Family Sharing to manage a child account
- Go to Settings and tap Screen Time.
- Scroll down and choose your child's name under Family.
- Tap Turn on Screen Time, then tap Continue.
- Set up Downtime, App Limits, and Content & Privacy with the limitations that you want for your child, or tap Not Now.
- Tap Use Screen Time Passcode, then enter a passcode when prompted. Re-enter the passcode to confirm.
- Enter your Apple ID and password. This can be used to reset your Screen Time passcode if you forget it.
If you're not using Family Sharing to manage to manage a child account
- Make sure that you're on the device used by the child.
- Go to Settings and tap Screen Time.
- Tap Turn on Screen Time, then tap Continue.
- Tap This is My Child's [device].
- Set up Downtime, App Limits, and Content & Privacy with the limitations that you want for your child, or tap Not Now.
- Tap Use Screen Time Passcode, then enter a passcode when prompted. Re-enter the passcode to confirm.
- Enter your Apple ID and password. This can be used to reset your Screen Time passcode if you forget it.
View your report and set limits
Screen Time gives you a report showing how your device is used, apps you've opened, and websites you've visited. To see the report, go to Settings > Screen Time and tap See All Activity under the graph. From there, you can see your usage, set limits for your most used apps, and see how many times a device was picked up or received a notification.
If you turned on Share Across Devices, you can view overall usage across devices that are signed in with your Apple ID and password.
Manage Screen Time settings
Go to Settings > Screen Time. Then tap See All Activity, select a category in the list below and set limits. Here's a list of settings you can manage with Screen Time.
Downtime
When you schedule downtime in Settings, only phone calls and apps that you choose to allow are available. Downtime applies to all of your Screen Time-enabled devices, and you get a reminder five minutes before it starts. If you set a Screen Time passcode, Downtime includes an additional setting: Block At Downtime. When you choose this setting and you click Ask For More Time when Downtime starts, entering the passcode allows you to approve the app for 15 minutes, an hour, or all day. Child accounts can click One More Minute once, or click Ask For More Time to send their request to the parent account for approval.
App Limits
You can set daily limits for app categories with App Limits. For example, you might want to see productivity apps while you're at work, but not social networking or games. App Limits refresh every day at midnight, and you can delete them any time.
Communication Limits
Control who your children can communicate with throughout the day and during downtime. These limits apply to Phone, FaceTime, Messages, and iCloud contacts. Best free mac fax software. This is also where you can decide and manage which contacts are available on an Apple Watch paired through Family Setup. Communication to known emergency numbers identified by your iPhone or Apple Watch cellular carrier is always allowed. You need to have your iCloud contacts enabled to use this feature.
Always Allowed

You might want to access certain apps, even if it's downtime or if you set the All Apps & Categories app limit. Phone, Messages, FaceTime, and Maps are always allowed by default, but you can remove them if you want.
Content & Privacy Restrictions
You decide the type of content that appears on your device. Block inappropriate content, purchases, and downloads, and set your privacy settings with Content & Privacy Restrictions.
Think your password is secure enough?
You may want to think again. In 2014, nearly half of Americans had their personal info exposed by hackers – and that doesn’t even count the many companies that experienced breaches.

And with more and more businesses storing their information in the cloud and using SaaS solutions like business intelligence and hr software platforms, keeping your information safe becomes even more important.
Selecting an obscure and complex password and changing it frequently can spell the difference between keeping your data secure and having your personal information stolen. We’ve gathered insights and advice to empower you to tighten up your online security – and keep hackers out of your personal business.
Decipher Screen Time Free
To get started, we set out to discover just how quickly a seasoned cracker could “brute-force” various types of passwords (systematically check combinations until finding the correct one) based on factors such as length and character types. We also created an interactive feature that lets you estimate how long it would take someone to crack a password now compared with how long it took in the past. If you come up with an idea for a potential password, our tester can tell you just how secure it is. Just how many days, weeks, or years worth of security an extra letter or symbol make? How does password strength change over time? The answers just might surprise you.
How strong is a typical password now – and how strong was it in the 1980s? Enter a word (not your current password) and drag the slider to select a year to find out how long it would take for someone to crack the term if it were your password. It could take anywhere from infinite time to a millennium to mere fractions of a millisecond.
You can turn the “word list” function on or off as you test passwords. This tool works by cycling through a word list containing common words and passwords and then evaluating other factors such as character types. If you enter a password not on the word list, the cracking time will not be affected. But if your password is on the word list, it greatly affects cracking time.
Note: The interactive tool is for educational purposes only. Although it does not collect or store your passwords, you should avoid using your current password.
How long should your password be?
When it comes to passwords, one thing is certain: Size matters. Adding a single character to a password boosts its security exponentially. In a so-called “dictionary attack,” a password cracker will utilize a word list of common passwords to discern the right one. The list above shows the difference that adding characters can make when it comes to security.
For instance, if you have an extremely simple and common password that’s seven characters long (“abcdefg”), a pro could crack it in a fraction of a millisecond. Add just one more character (“abcdefgh”) and that time increases to five hours. Nine-character passwords take five days to break, 10-character words take four months, and 11-character passwords take 10 years. Make it up to 12 characters, and you’re looking at 200 years’ worth of security – not bad for one little letter.
alpha and numberic characters
Combining numbers and letters rather than sticking with one type of character dramatically enhances password security. A string of nine letters or numbers takes milliseconds to crack. Add a single letter, and your password may become cryptic enough to thwart password crackers for nearly four decades.
Decipher Backup Browser Screen Time
However, it’s not as simple as swapping your “e” for a “3” or adding a number at the end of a string of letters. Password attacking methods actually take advantage of those common habits. Your best bet is to simply make your password less predictable and more complicated.
asci, lowercase, and numeric characters
Combining several types of characters is an extremely effective way to make your password more cryptic. A simple, common word can be cracked in fractions of a millisecond. Inject a mix of lowercase and uppercase letters, numbers, and symbols (think @, %, and #), and your password can be secure for more than a decade.
password strength over time
Not every security issue comes down to password character types and length – time is also a major factor. Over the years, passwords weaken dramatically as technologies evolve and hackers become increasingly proficient. For example, a password that would take over three years to crack in 2000 takes just over a year to crack by 2004. Five years later, in 2009, the cracking time drops to four months. By 2016, the same password could be decoded in just over two months. This demonstrates the importance of changing passwords frequently.
what if you get hacked?
One morning, you open your email, and everything has gone haywire: Friends are chatting you to say they’ve received spam from your address. Your login history looks odd. You have a pile of bounce-back messages in your inbox and a bunch of strange messages in your sent box. You’ve been hacked – so what should you do?
First, recover your email account, and change your password (use our guidelines to formulate a strong one). Complete all the steps, such as changing security questions and setting up phone notifications. Because email is filled with personal information, you should also notify your bank, PayPal, online stores, and any other accounts to discern whether a breach has occurred. Be sure to change other passwords as well. Finally, notify your contacts in case emails sent from your account have compromised their information too. While not getting hacked at all is the best-case scenario, promptly taking these steps can make the best of a bad situation.
Protect yourself
As time goes on, it only becomes more likely that your password will be hacked – putting your most personal information at risk. By taking a few steps to enhance your password, you can exponentially minimize the risk of a breach. When it comes to passwords, size trumps all else – so choose one that’s at least 16 characters. And be sure to choose a mix of character types (numbers, uppercase and lowercase letters, and symbols) to further enhance its security.
What else can you do? Steer clear of words found in the dictionary, pronouns, usernames, and other predefined terms, as well as commonly used passwords – the top two in 2015 were “123456” and “password” (yes, you read that right). Also, never use the same password in different places (that forgotten account at a site you never use could lead to a bank account breach). Consider using a password generator in order to get a complex password with no discernible pattern to help thwart password crackers. Finally, if memorizing long strings of characters proves too taxing, consider adopting a password manager that stores all your passwords. No password is perfect, but taking these steps can go a long way toward security and peace of mind.
Methodology
Using processor data collected from Intel and John the Ripper benchmarks, we calculated keys per second (number of password keys attempted per second in a brute-force attack) of typical personal computers from 1982 to today.
The results from our interactive feature may differ from those of other online password-testing tools due to factors such as different equations, processors, and word lists.
Our data are based on the following equations:
Number of possible character combinations:
Decipher Screen Time Password
(Password Type)^(Password Length)
Password Type is the number of possible characters.
Effective Cores:
1/((1-Efficiency Constant)+(Efficiency Constant/Processor Cores)) The Efficiency Constant we used is 0.99, and we assume that 99% of the processor’s operations can be dedicated to the password crack.
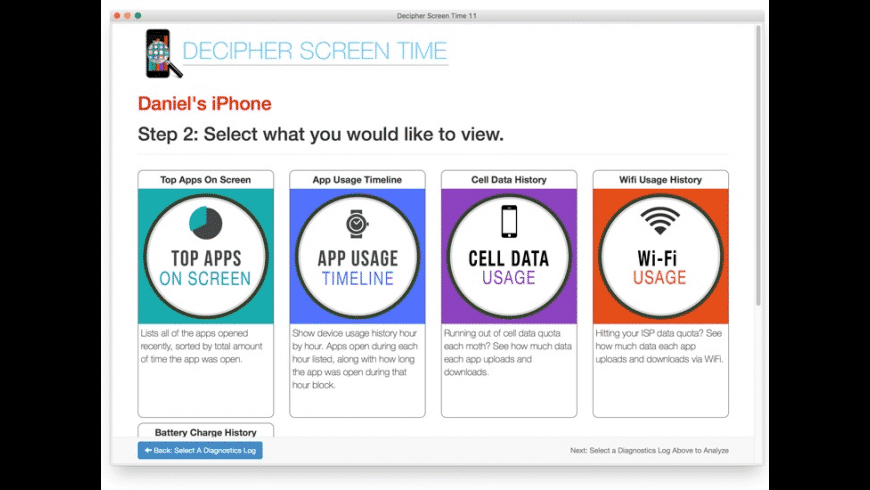
Processor GFLOPS:
Processor Frequency * Effective Cores
Keys Per Second:
GFLOPS/Encryption Constant (gathered and calculated from John the Ripper benchmarks).
Time in seconds:
Seconds = Combinations/KeysPerSecond
Sources
Fair Use
Feel free to share the images and interactive found on this page freely. When doing so, please attribute the authors by providing a link back to this page and Better Buys, so your readers can learn more about this project and the related research.

